カタログポケット Catalog Pocket
MCCatalog+から配信されるコンテンツを快適に閲覧。
さまざまな機能を搭載した専用ビューア「Catalog Pocket」が、
効果的な情報配信を実現します。
情報をより身近で効果的に
アップロードしたコンテンツは、専用ビューア「Catalog Pocket(カタポケ)」に連動し、より興味・関心の高い閲覧者へ配信されます。閲覧履歴を活用したリコメンド機能、位置情報に基づいたエリアターゲティング機能を搭載しており、閲覧情報をもとに効果的な情報配信を実現します。
また、一度お気に入り登録(マイコンテンツへ追加)を行ったユーザへ、最新号の配信をお知らせするプッシュ通知機能も搭載しており、常に最新の情報をリアルタイムにお届けすることが出来ます。
無料
- リコメンド機能
- エリアターゲティング機能
- マイコンテンツ
- おすすめ機能
- プッシュ通知機能
- 検索機能
フォント設定
テキストウィンドウに表示されるフォントを以下の3つから選べます。
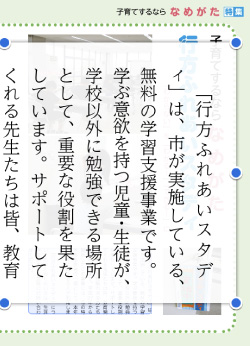
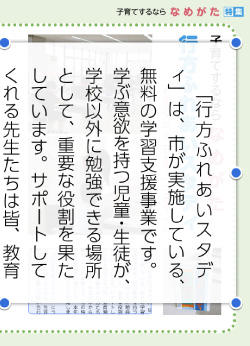
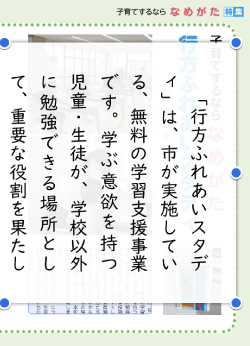
コンテンツ制作時の環境により、選択できるフォントが異なります。
設定方法
- iOS・iPadOS
- Android OS
 コンテンツを開いて、右上の[≡]を選択
コンテンツを開いて、右上の[≡]を選択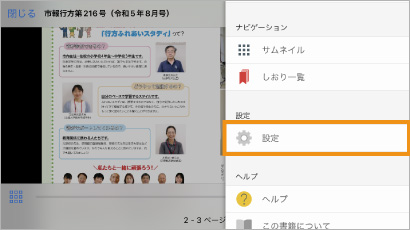 開いたメニューの[設定]を選択
開いたメニューの[設定]を選択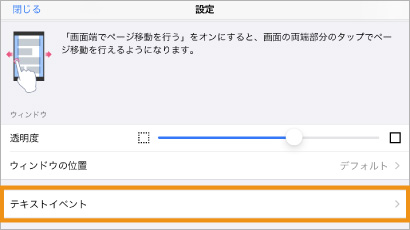 [テキストイベント]を選択
[テキストイベント]を選択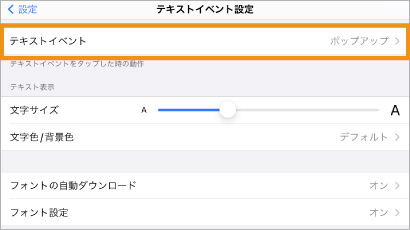 [テキストイベント]を選択
[テキストイベント]を選択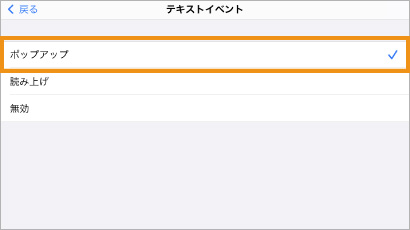 [ポップアップ]を選択
[ポップアップ]を選択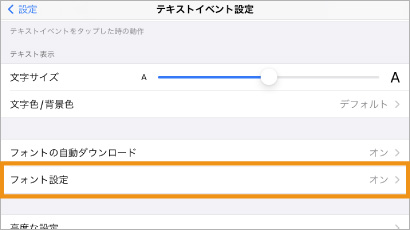 [フォント設定]を選択
[フォント設定]を選択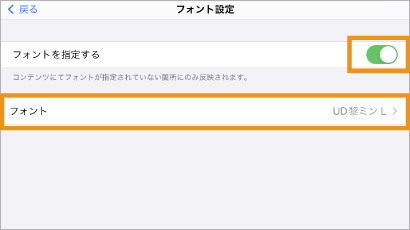 [フォントを指定する]をオンにして
[フォントを指定する]をオンにして[フォント]を選択
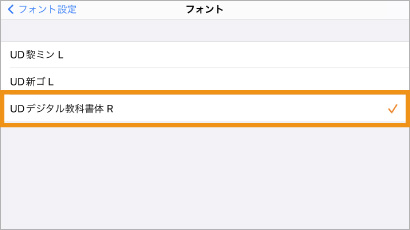 表示したいフォントを選択
表示したいフォントを選択 コンテンツを開いて、右上の[≡]を選択
コンテンツを開いて、右上の[≡]を選択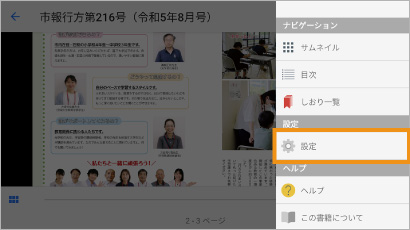 開いたメニューの[設定]を選択
開いたメニューの[設定]を選択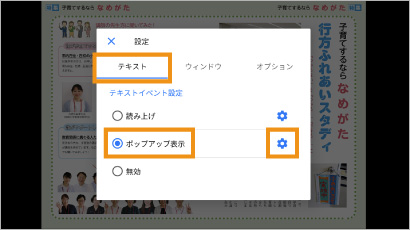 [テキスト]の[ポップアップ表示]を選択して
[テキスト]の[ポップアップ表示]を選択して設定マークを選択
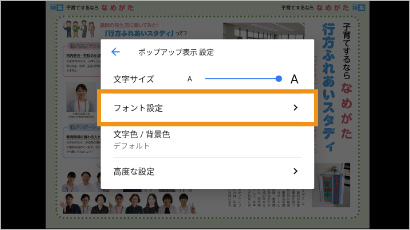 [フォント設定]を選択
[フォント設定]を選択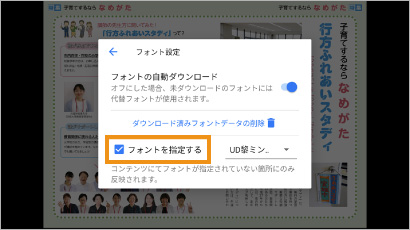 [フォントを指定する]にチェック
[フォントを指定する]にチェック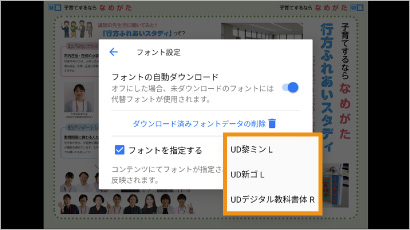 表示したいフォントを選択
表示したいフォントを選択ブラウザでの使い方
画面の見方
- ホーム画面
-

- コンテンツ詳細画面
-
音声読み上げ機能/テキストポップアップ機能対応
コンテンツが音声読み上げやテキストポップアップに対応していることを表示しています。
▷詳しくは「いろいろな言語で楽しむ」
対応言語
読み上げやテキストポップアップでの対応言語を表示します。
▷詳しくは「いろいろな言語で楽しむ」
マイコンテンツに追加
「マイコンテンツに追加」ボタンをクリックしてマイコンテンツに保存できます。
▷詳しくは「コンテンツを管理する」
- コンテンツ画面
-
メニュー(ページ左部)
サムネイル一覧表示
コンテンツの全ページ一覧を表示します。サムネイルクリックで、該当ページに移動します。
しおり一覧表示
しおりを追加したページ一覧を表示します。サムネイルクリックで、該当ページに移動します。
検索
コンテンツ内をキーワード検索し、検索結果ページ一覧を表示します。サムネイルクリックで、該当ページに移動します。
ヘルプ機能
ヘルプを表示します。バージョンを確認できます。
書籍情報
書籍の説明が表示されます。

ページ下部コントロールパネル
 フルスクリーン切り替え
フルスクリーン切り替え全画面表示をおこないます。全画面表示時には通常画面に戻します。
 誌面拡大表示
誌面拡大表示誌面を拡大します。3段階のサイズ調整が可能です。
 誌面縮小表示
誌面縮小表示誌面を縮小します。
 全体表示
全体表示拡大、縮小、移動した誌面を全体表示に戻します。

 前/次ページへ移動
前/次ページへ移動ページを前後に移動できます。
※キーボードの←/→でも操作可能です。

 先頭/最終ページに移動
先頭/最終ページに移動最終ページ・先頭ページへ移動します。
 直前に閲覧したページに戻る
直前に閲覧したページに戻る先頭/最終ページに移動する直前に閲覧したページに戻ります。
 しおりの追加・削除
しおりの追加・削除閲覧中のページにしおりを追加、削除します。
 イベントマーク表示
イベントマーク表示コンテンツ上のイベントマーク(リンクやポップアップ等のイベント)を表示します。

 テキストイベント切り替え
テキストイベント切り替えテキストイベント領域をクリックした時の動作(テキストポップアップ・音声読み上げ)を切り替えます。
 現在ページ/総ページ数
現在ページ/総ページ数現在のページ番号を表示します。ページ番号を入力すると入力したページに移動します。
コンテンツ内操作説明
誌面拡大機能
誌面内ダブルクリックで誌面を拡大します。
誌面拡大時のドラッグ機能
ドラッグで誌面を動かすことができます。
ページめくり機能
誌面にカーソルをあわせると左右にページめくりマークが表示されます。
※キーボードの←/→でも操作可能です。
【動画】動画再生機能
クリックで動画を再生します。
※ブラウザにより再生できない場合があります。
音声再生機能
クリックで音声を再生します。
【URL】リンク先サイト表示
クリックでリンク先のwebサイトを表示します。
MAILクリックでメールソフト起動
クリックでメールソフトを起動します。
【リンク】リンク先ページ移動機能
クリックでリンク先のページに移動します。
目的別カタポケの使い方
- コンテンツを探す
-
左部タブからコンテンツを探す
カテゴリ
左にカテゴリ一覧が表示されます。様々なカテゴリでまとめられたコンテンツ一覧を表示します。
あなたへのおすすめ
閲覧履歴をもとに、あなたへのおすすめコンテンツ一覧を表示します。
人気・注目
新着のコンテンツや、ダウンロード数の多いコンテンツ一覧を表示します。
現在地
あなたの位置情報(位置情報送信を許可していない場合は、ユーザー設定のエリア指定)をもとに、付近のおすすめコンテンツ一覧を表示します。
▷位置情報の設定方法 は「位置情報を使って楽しむ」
マイサーチ
各マイサーチ検索結果のコンテンツ一覧を表示します。
▷マイサーチへの検索条件の登録は「キーワードでコンテンツを検索する」
マイコンテンツ
マイコンテンツに登録したコンテンツを表示します。
▷マイコンテンツへの追加方法は「コンテンツを管理する」
キーワードでコンテンツを検索する
キーワード検索
上部検索ボックスにキーワードを入力し、コンテンツを探すことができます。

詳細検索
条件(カテゴリ・キーワード・エリアなど)を指定して、コンテンツを探すことができます。
検索対象は、配信コンテンツすべて、もしくはマイコンテンツのみのどちらかを選択できます。
本文検索
検索結果一覧のコンテンツを対象に「本文検索」からコンテンツ内のテキスト検索ができます。

検索結果をマイサーチに

① 詳細検索で検索条件を指定します。

② 検索結果ページでマイサーチ名を入力します。

③「検索条件をマイサーチに登録」ボタンをクリックします。
- コンテンツを閲覧する
-
閲覧言語を選択して、「閲覧する」ボタンをクリックします。
あとで読みたい場合や、繰り返し読みたい場合は「マイコンテンツに追加」ボタンでマイコンテンツに保存できます。
▷マイコンテンツに関しては「コンテンツを管理する」
▷画面の説明については「コンテンツ詳細画面」
- コンテンツを管理する
-
マイコンテンツ
マイコンテンツとは、配信中のコンテンツを保存・管理する機能です。
①マイコンテンツへのコンテンツ追加方法
コンテンツ詳細の「マイコンテンツに追加」ボタンをクリックしてマイコンテンツに保存できます。

②マイコンテンツでコンテンツを管理する
マイコンテンツに登録したコンテンツは、マイコンテンツタブのすべてから一覧表示することができます。
また、コンテンツはフォルダを作成して整理することもできます。
しおりをつけたコンテンツ一覧
マイコンテンツに登録されたコンテンツで、しおりをつけたコンテンツ一覧を表示します。

しおりをつけたコンテンツを閲覧
しおりをつけたページから、コンテンツを閲覧できます。

カタポケならではの使い方
- いろいろな言語で楽しむ
-
通常はOSの言語設定に応じて閲覧言語を自動選択しますが、任意の言語を選んで閲覧することができます。
言語の設定
言語の優先順序を設定します。音声読み上げ機能・テキストポップアップ機能に対応しているコンテンツに適用されます。

① 左下の設定の言語優先順位設定をクリックします。

② 「言語の優先順序」の↑↓ボタンをクリックし、優先順序を変更します。上から順番に優先されます。
言語の選択
設定した言語以外の言語で閲覧したい場合は、対応言語マークから閲覧したい言語をクリックして変更し、「閲覧する」ボタンをタップします。

言語の読み上げ&ポップアップ
コンテンツを閲覧中、テキストエリアをクリックすると設定した言語でコンテンツのテキストをポップアップまたは読み上げられます。

ポップアップの文字の大きさと背景透過

① バーのポイントを左右に動かして、ポップアップの文字の大きさを調節します。

② バーのポイントを左右に動かして、ポップアップ部分の背景の透過率を調節します。
読み上げとポップアップの切り替え

① ページ下部のコントロールパネルの「テキストポップアップに変更」ボタンをクリックします。

② 言語の読み上げに戻す場合は、「音声合成に変更」ボタンをクリックします。
- 位置情報を使って楽しむ
-
現在地を設定する

① 左下の設定の閲覧設定をクリックします。

②「位置情報送信を許可し、現在地を自動取得する」にチェックをいれます。
ホーム画面の現在地タブ
設定した位置情報をもとに、付近のおすすめコンテンツ一覧が表示されます。

地図

① コンテンツに掲載されているお店などの場所が地図上に表示されます。

② 右下の「カテゴリの絞り込み」ボタンをクリックし、表示したいカテゴリだけにチェックマークをいれ、カテゴリ選択画面を閉じます。

③ 地図上のピンをクリックすると、地図の下に詳細情報が表示され、掲載されているコンテンツを開くことができます。
- コンテンツを共有する
-
コンテンツを共有する
コンテンツ閲覧画面の右下の共有ボタン
 から
から
X・Facebook・LINE・メールでコンテンツ情報を共有することができます。
その他設定など
- お知らせ
-
お知らせ一覧を表示します。

- 閲覧設定
-
現在地自動取得
位置情報送信を許可することで、あなたの位置情報が取得されます。
エリア指定(2箇所まで)
位置情報送信を許可しない場合、お気に入りのエリアを2箇所まで登録することができます。
▷詳しくは「位置情報を使って楽しむ」
設定を初期状態に戻す
ユーザー設定が初期状態に戻ります。

- 言語優先順序設定
-
言語の優先順序設定
言語の優先順序を設定します。音声合成機能・テキストポップアップ機能に対応しているコンテンツに適用されます。
▷詳しくは「いろいろな言語で楽しむ」
設定を初期状態に戻す
ユーザー設定が初期状態に戻ります。

- ヘルプ
-
アプリの使い方・チュートリアル・利用規約・著作権情報・バージョンを表示します。

- お問い合わせ
-
お問い合わせができます。必要事項を入力し、確認画面から送信してください。

アプリでの使い方
アプリ画面の見方
- ホーム画面
-
コンテンツ一覧部分
① 音声読み上げ機能/テキストポップアップ機能対応マーク
コンテンツが音声読み上げやテキストポップアップに対応していることを表示するマークです。
▷詳しくは「いろいろな言語で楽しむ」
② マイコンテンツ追加済みマーク
マイコンテンツに登録されていることを意味します。
▷詳しくは「コンテンツを管理する」
③ 対応言語表示
読み上げやテキストポップアップでの対応言語を表示します。
▷詳しくは「いろいろな言語で楽しむ」
- コンテンツ詳細画面
-
共有機能(
 をクリックして共有選択)
をクリックして共有選択)コンテンツを共有します。
▷詳しくは「コンテンツを共有する」
対応言語
選択した言語でコンテンツを閲覧します。選択しない場合、設定「言語の優先順序」に準じます。
▷詳しくは「いろいろな言語で楽しむ」
マイコンテンツに追加
コンテンツをマイコンテンツに追加します。
▷詳しくは「コンテンツを管理する」
- コンテンツ画面
-
ページ内操作説明

ページめくり
左右のスワイプでページをめくります。

ページの拡大・縮小
ピンチアウトで拡大、ピンチインで縮小します。もしくは、ダブルタップでも3段階まで拡大可能です。

ツールバー呼び出し
イベント領域外でタップ、または二本指でタップすると、ツールバーが表示されます。

メニュー表示
ツールバーにあるメニューボタンをタップすると、メニューが表示されます。

イベント領域確認
ページをスワイプした時に、イベント領域とイベントアイコンが表示されます。
コンテンツ内イベントアイコン説明
 画像拡大表示スライドショー
画像拡大表示スライドショータップすると、その画像を拡大表示します。
ウィンドウ内をスワイプすると、複数の画像が順に表示されます。
 動画再生機能
動画再生機能タップすると、動画を再生します。
 ストリーミング動画再生機能
ストリーミング動画再生機能タップすると、ストリーミング動画を再生します。再生にはインターネット環境が必要です。
 音声再生機能
音声再生機能タップすると、音声を再生します。
 webサイトをブラウザで表示
webサイトをブラウザで表示タップすると、指定されたwebサイトをブラウザで表示します。
 電話番号発信
電話番号発信タップすると、指定された電話番号に発信します。通話機能のないデバイスでは使用できません。
 リンク先ページ移動機能
リンク先ページ移動機能タップすると、指定のページへジャンプします。
 テキストイベント
テキストイベントテキストイベント領域の動作(テキストポップアップ・音声読み上げ・無効)を実行します。
メニュー(機能)
誌面切り抜き
メニュー内「切り抜き」を選択すると、ページ全体または一部を切り抜くことができます。切り抜いた画像は、保存や共有ができます。
▷詳しくは「コンテンツを共有する」
コンテンツ内テキスト検索
コンテンツ内のテキスト検索ができます。検索結果一覧は、リスト表示・サムネイル表示されます。
ページサムネイル一覧表示
コンテンツの全ページ一覧を表示します。サムネイルをタップすると、該当ページに移動します。

目的別カタポケの使い方
- コンテンツを探す
-
上部タブからコンテンツを探す

おすすめ
閲覧履歴をもとに、あなたへのおすすめコンテンツ一覧を表示します。

現在地
あなたの位置情報をもとに、付近のおすすめコンテンツ一覧を表示します。
▷位置情報の設定方法は「位置情報を使って楽しむ」

人気
新着のコンテンツや、ダウンロード数の多いコンテンツ一覧を表示します。

マイサーチ
各マイサーチ検索結果のコンテンツ一覧を表示します。
▷マイサーチへの検索条件の登録は「キーワードでコンテンツを検索する」

QRコード読み取り
パンフレットなどに印刷されているカタポケ向けQRコードを読み取ることで、コンテンツを閲覧することができます。

カテゴリ
様々なカテゴリでまとめられたコンテンツ一覧を表示します。
【もっと便利に】お気に入りカテゴリのタブを追加する

① お気に入りのカテゴリを開き(この場合は「観光」カテゴリとします)、右上の「+」マークをタップします。

② ホームタブに「観光」タブができました。観光カテゴリのコンテンツをホームのタブからすぐに閲覧できます。

③ 作成されたタブを開くと削除ボタンがあり、簡単に削除できます。
マイコンテンツからコンテンツを探す
マイコンテンツへの追加方法は「コンテンツを管理する」をご覧ください。

① 下部メニュー(Androidは左メニュー内)の「マイコンテンツ」メニューをタップします。

② マイコンテンツに追加したコンテンツ一覧が表示されます。
キーワードでコンテンツを検索する
① 下部メニュー(Androidは左メニュー内)の「検索」メニューをタップします。

② キーワード検索画面が表示されます。
配信コンテンツとマイコンテンツ
キーワード検索の検索対象は、配信されているコンテンツすべて、もしくはマイコンテンツに追加したコンテンツのみ、のどちらかを選択できます。
キーワード検索
キーワードを入力して、コンテンツを探すことができます。

詳細検索(配信コンテンツのみ)
条件(キーワード・カテゴリ・エリア・対応言語など)を細かく指定して、コンテンツを探すことができます。

本文検索
検索結果一覧のコンテンツを対象に「本文検索」からコンテンツ内のテキスト検索ができます。

検索結果をマイサーチに
マイサーチとは検索条件セットを保存しておき、次回から簡単に結果を表示できる機能です。

① 検索結果一覧ページ下部の「検索結果をマイサーチに登録」ボタンをタップします。

② マイサーチ名を入力し、「保存」ボタンをタップします。

③ 上部タブ「マイサーチ」内に追加されました。
- コンテンツを閲覧する
-
閲覧言語を選択して、「(選択した言語)で読む」ボタンをタップします。
あとで読む場合や、繰り返し読む場合は「マイコンテンツに追加」ボタンでマイコンテンツに保存できます。
▷マイコンテンツに関しては「コンテンツを管理する」
▷画面の説明については「コンテンツ詳細画面」
- コンテンツを管理する
-
マイコンテンツ
マイコンテンツとは、配信中のコンテンツをデバイス内に保存・管理する機能です。
① マイコンテンツへのコンテンツ追加方法
コンテンツをタップし、「マイコンテンツに追加」ボタンでマイコンテンツに保存できます。

② マイコンテンツでコンテンツを管理する
下部メニュー(Androidは左メニュー内)の「マイコンテンツ」メニューをタップすると、マイコンテンツに登録されたコンテンツが表示されます。

タブを作成してコンテンツを整理する

① 右上の「編集」をタップします。

② 移動したいコンテンツにチェックをいれます。

③ 左上の「移動」をタップします。

④ 「+新規タブ」にタブ名を入力し、右上の「完了」をタップします。

⑤ マイコンテンツ内に新規タブができました。
コンテンツを削除する

① マイコンテンツ一覧ページから右上の「編集」をタップします。

② 削除したいコンテンツにチェックをいれます。

③ 上部の「削除」をタップします。
しおり一覧
マイコンテンツ内にある、しおりをつけたコンテンツ一覧を表示します。

カタポケならではの使い方
- いろいろな言語で楽しむ
-
通常はOSの言語設定に応じて閲覧言語を自動選択しますが、任意の言語を選んで閲覧することができます。
言語の設定
言語の優先順序を設定します。音声読み上げ機能・テキストポップアップ機能に対応しているコンテンツに適応されます。

① 左上のメニューアイコン
 をタップし、左メニューから「設定」を選択します。
をタップし、左メニューから「設定」を選択します。

② 「言語の優先順序」をタップします。

③ 右上の「編集」をタップします。

④ 各言語をタッチし、ドラッグして順番を入れ替えます。(iOSは
 をドラッグしてください)
をドラッグしてください)

⑤ 右上の「完了」をタップします。
言語の選択
設定した言語以外の言語で閲覧したい場合は、対応言語マークから閲覧したい言語をタップして変更し、「(選択した言語)で読む」ボタンをタップします。

クイックビュー機能
日本語以外でコンテンツを閲覧中に、右下のクイックビューアイコンを押すと日本語に切り替わります。

言語の読み上げ&ポップアップ
コンテンツを閲覧中、文章をタップするとコンテンツが設定した言語でポップアップまたは読み上げられます。

読み上げとポップアップの切り替え

① コンテンツ上部のアイコン
 をタップします。
をタップします。

②「ポップアップ」「読み上げ」「無効」のいずれかに切り替えます。
- 位置情報を使って楽しむ
-
現在地を設定する
iOSの場合

① デバイスの「設定」から、アプリCatalog Pocketを選択します。

② 位置情報で「このAppの使用中のみ許可」を選択します。
Androidの場合

① デバイスの設定画面を開き、「アプリと通知」の「アプリの権限」で「位置情報」を選択します。

② Catalog Pocketの位置情報をONにしてください。
※Andoridでのアプリ別の権限設定はOS6.0以降で可能です。OSのバージョンによっては上記手順と違う場合があります。
地域を設定する
デバイスの位置情報の利用をOFFにしている場合、お気に入りの場所を2箇所まで登録することができます。
お住いの地域だけでなく、旅行先などの情報を取得するのに便利です。

① 左上のメニューアイコン
 をタップし、左メニューから「設定」を選択します。
をタップし、左メニューから「設定」を選択します。

②「現在地設定」をタップします。

③ エリア選択をし「送信」ボタンをタップします。
ホーム画面の現在地タブ
設定した位置情報をもとに、付近のおすすめコンテンツ一覧が表示されます。

地図

① 下部メニュー(Androidは左メニュー内)の「地図」をタップします。

② コンテンツに掲載されているお店などの場所が地図上に表示されます。

③ 右上の「絞り込み」をタップし、表示したいカテゴリだけにチェックマークをいれます。

④ 地図上のピンをタップすると、詳細情報が表示され、掲載されているコンテンツを開くことができます。
- コンテンツを共有する
-
※共有にはX・Facebook・LINE・メールのアカウントが必要です。
コンテンツを共有する
「マイコンテンツに追加」横のアイコン
 をタップすると、X・Facebook・LINE・メールでコンテンツを共有することができます。
をタップすると、X・Facebook・LINE・メールでコンテンツを共有することができます。
コンテンツの画面を共有する

① 右上のアイコン
 をタップし、右メニューから「切り抜き」を選択します。
をタップし、右メニューから「切り抜き」を選択します。

② 切り抜き範囲を選択後、右上の共有アイコン
 をタップし、共有先のアプリを選択します。
をタップし、共有先のアプリを選択します。
その他設定など
左上のメニューアイコン![]() をタップするとお知らせや設定等の項目があります。
をタップするとお知らせや設定等の項目があります。
- 閲覧履歴
-
過去に閲覧したコンテンツを表示します。「履歴の消去」から削除が可能です。

- お知らせ
-
お知らせ一覧を表示します。

- 設定
-
表示方法設定
コンテンツの表示方法(リスト表示・サムネイル表示)を設定します。
言語の優先順序設定
言語の優先順序を設定します。音声読み上げ機能・テキストポップアップ機能に対応しているコンテンツに適応されます。
▷詳しくは「いろいろな言語で楽しむ」
現在地設定
デバイスの位置情報の利用をOFFにしている場合、お気に入りの場所を2箇所まで登録することができます。
▷詳しくは「位置情報を使って楽しむ」
- ヘルプ
-
アプリの使い方・チュートリアル・利用規約・著作権情報・バージョンを表示します。
お問い合わせもこちらからできます。






